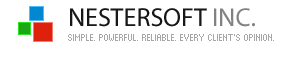| |
TimeLeft - Timer
1. How do I add a 3 minutes timer?
Step 1. Right-click TimeLeft tray icon.
Step 2. Select Quick Add|Add Timer menu item.
Step 3. In the Timer Settings window
click Start Counting From link and define 3 minutes value in the minutes field.
Step 4. Press OK. Timer is now on your desktop!
The same way you can add a 1 minute, 5 minutes or 10, 15, 20, 30 minutes
timer or 1, 2, 3 hours etc. - just define your value on the step 3 when
creating your timer.
2. My timer displays 2 minutes and 31 seconds value, how do I change it
to 1 minute?
Step 1. Right-click the timer floating window.
Step 2. Select Edit Timer menu item.
This will open Timer Settings window.
Step 3. In the Timer Settings window
click Edit Value link and define new value.
Step 4. Press OK. Done!
3. I want my timer to count the time interval in hours, minutes and seconds.
What do I do?
Step 1. Right-click TimeLeft tray icon.
Step 2. Select My Timers menu item -
this will open the list of your timers.
Step 3. Select the timer you want to edit
and click Edit button (see Timer Settings window).
Step 4. Select the Hours:Minutes:Seconds
predefined layout.
Step 5. Press OK. Done!
TimeLeft timer can count in seconds, minutes, hours, days, weeks, months
and years. If you don't see a predefined layout that suits your needs, use
a custom layout instead
(see Timer Settings window
and Layout Editor),
with the custom layout editor you can define any layout you like.
4. How do I hide Start/Pause, Reset buttons?
Step 1. Double-click the timer floating
window. This will open Timer
Settings window.
Step 2. Unmark Show Start/Pause Buttons
and Show Reset Button checkboxes.
Step 3. Press OK. Done!
5. Where do I check my timers?
Step 1. Right-click TimeLeft tray icon.
Step 2. Select My Timers menu item -
this will open the list of your timers!
In the timer list you can access any timers defined in TimeLeft.
From this list you can change timers' layouts, current values, skins/fonts.
6. How do I resize a timer?
Step 1. Just right-click the floating timer window and select Zoom|Zoom In menu item or
simply use your mouse (see screenshot).
You can set the timer size as big as your screen (full screen).
|
|
|
|
|
| TimeLeft Free |
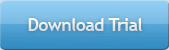
TimeLeft FREE never expires!
|
| TimeLeft Deluxe |
Get even more features!
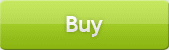
|
| Our Clients
... |

|
|