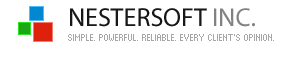| |
TimeLeft - Reminder
1. How do I add a birthday reminder?
Step 1. Right-click TimeLeft tray icon.
Step 2. Select Quick Add|Add Reminder menu item.
Step 3. Enter the birthday date/time into the date/time fields
(see Reminder Settings window).
Step 4. Type Happy birthday!!! text
into the message field.
Step 5. Press OK. Done!
The same way you can add a cruise, retirement, doctor's appointment,
the last mortgage payment, wedding, graduation, your favorite hockey or
football game, job interview or any other event reminders.
2. Where do I check my reminders?
Step 1. Right-click TimeLeft tray icon.
Step 2. Select My Reminders
menu item - this will open the list of your reminders!
In the reminder list you can access any reminders defined in TimeLeft. From
this list you can customize reminders' rules, messages, actions, sounds.
3. I need to stretch every 30 minutes. How do I add a 30 minutes reminder?
Step 1. Right-click TimeLeft tray icon.
Step 2. Select Quick Add|Add Reminder menu item.
This will open Reminder Settings window.
Step 3. Select Minutely rounded button.
Step 4. Enter 30 into the minutes field.
Step 5. Type Time to stretch text into the message field.
Step 6. Press OK. Done!
The same way you can add any recurring reminders: minutely, hourly, daily, weekly, monthly, annually.
You can setup your reminder to occur every 1 minute, 5 minutes or 10, 15,
20, 30 minutes, or 1, 2, 3 hours etc., or 1, 5, 10 days etc., or 1, 2, 3
weeks etc., or every 1, 2, 3, 5 months, or every 1, 2, 10, 20 years - any
value is possible to define, just define it when creating your reminder.
4. How do I change reminder message image?
Step 1. Right-click TimeLeft tray icon.
Step 2. Select My Reminders
menu item - this will open the list of your reminders.
Step 3. Select reminder you want to edit and click Edit button.
This will open Reminder Settings window.
Step 4. Click Edit Message Window link.
This will open Message
Editor.
Step 5. Select a predefined scheme.
Step 6. Save the changes by pressing OK. Done!
There are different message schemes available: Christmas, Graduation, Vacation, Cruise, Valentine's day, Birthday and more.
5. How do I add a lunch reminder? It should occur on working days only!
Step 1. Right-click TimeLeft tray icon.
Step 2. Select Quick
Add|Add Reminder menu item. This will open Reminder Settings window.
Step 3. Select Weekly rounded button.
Step 4. Mark Monday, Tuesday, Wednesday, Thursday and Friday options.
Step 5. Enter time in the Time field.
Step 6. Save the changes by pressing OK. Done!
6. I've defined reminder settings. How do I check if my settings are OK?
Step 1. In the Reminder Settings window click Next Run link.
This will open Next Run Calculator.
7. I want to get reminded before the birthday party, what do I do for this?
Step 1. Right-click TimeLeft tray icon.
Step 2. Select My Reminders
menu item - this will open the list of your reminders.
Step 3. Select reminder you want to edit and
click Edit button.
Step 4. Mark Remind Before check box.
Step 5. Press OK. Done!
8. How do I setup my reminder to open a link?
Step 1. Right-click TimeLeft tray icon.
Step 2. Select My Reminders menu item -
this will open the list of your reminders.
Step 3. Select reminder you want to edit and
click Edit button.
Step 4. Mark Enable Actions
check box and click the link near it.
Step 5. Click Add Link button and define your link in the Link field.
Step 6. Save your changes by pressing OK. Done!
TimeLeft reminder can open links, documents, launch applications/programs,
shutdown, restart, log off, lock your PC, turn off your monitor.
|
|
|
|
|
| TimeLeft Free |
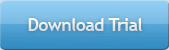
TimeLeft FREE never expires!
|
| TimeLeft Deluxe |
Get even more features!
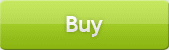
|
| Our Clients
... |

|
|